Check Setup in HomeBuilder
Setup the Bank Account Card for the Check Printing
For our North American check setup, we have created a series of checks that allow you to use one single check layout for each company. To do this, we print the following information on the check that is often commonly pre-printed on checks.
- Company Name.
- Check Number.
- MICR encoding.
- Number of signature lines.
To fulfill the North American banking requirements there are certain fields that must be filled in according to specific rules to make this work. If you do not fill in correctly, the system will give an error on printing the check, until you get it right – see the demo database for examples or search Bank Accounts, then select one Bank Account card, and fill in:
- Bank Branch No.
- Bank Account No.
- Transit No.
Complete the Bank Account Card
In addition to the above information, on the Bank Account Card (search Bank Accounts, then select one Bank Account card) you must also add:
- Address information (of the bank).
- Bank Account Posting Group (to determine the GL control account).
- Last Check No. (to select the next number to print).
- Last Statement No. (for bank reconciliation).
Addition Bank Account Card Setup (Company Indicator)
Because the same check pro forma will often be used for many companies (legal entities), it is useful to see which bank/company the check was printed from right next to the check number (to help with reconciliations).
The solution to this involves entering a “Check No. Prefix” to the Bank Account Card (see earlier image and this is on the General Fast Tab of the Bank Account). This prefix will print at the top right of the standard HomeBuilder check but will not print in the MICR-encoded area.
The results are as follows:
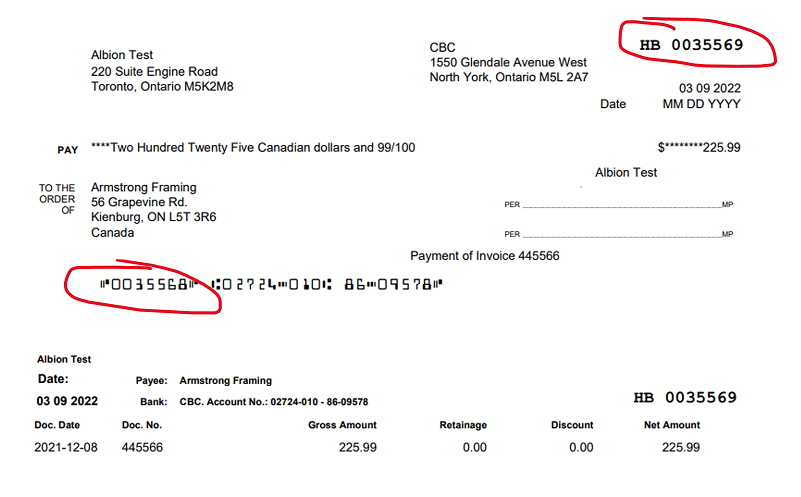
Which Check to Print?
There are a series of checks available to HomeBuilder users, all printed on 8 1/5 x 11 paper.
You can order checks from wherever you like. If you use the vendor below it might be easier to get it right: The order should be sent to: Ph: 800-450-3611 Fax: 800-439-3423 or Email: baseorders@gosafeguard.com The Code to use is QuickBooks cheque SG9209EL1 but with all the pre-printed text removed. (You should mention that all the pre-printed text must be removed.)
The check to be printed is entered in the “Report Selection – Bank Account” page (search: Report Selection – Bank Account)
Check prints (as of 2023-05-08) are:
- 70526075 Cheque (Stub/Stub/Cheque) - high security but not all scanners can read them.
- 70526084 Check (Check/Stub/Stub) - high security but not all scanners can read them.
- 70526088 Check (Stub/Stub/Check-Plain)
- 70526089 Check (Check/Stub/Stub-Plain) – Preferred Choice
Security and Scanning
The check stock printing company can only invoke their top security measures if they pre-print the check stock. Anyone who uses the HomeBuilder checks accepts that they can have good security but not top-level.
Background:
You have options when it comes to cheque (check) printing. You can either use Microsoft BC check layouts which just print the basic information and rely upon the check stock being pre-printed or you can use our HomeBuilder checks that allow you to use one single check stock for all companies. The HomeBuilder can print all information on checks and does not require pre-printed check stock. This information includes:
- Company Name.
- Check Number.
- MICR encoding.
- 1, 2, or 3 security signature lines
- Bank Branch No.
- Bank Account No.
- Transit No.
- Address information (of the bank).
- Check No. (to select the next number to print).
Although there is a clear benefit to using the HomeBuilder checks there are two issues to consider:
- Scanning of our (printed by HomeBuilder) checks:
- We have reports that some checks do not scan at the bank. We suspect this is down to the placement and/or print quality of the MICR print but we are not sure. We have customers who have been using these cheques for years without complaint, but some new customers are experiencing issues.
- To that end, we have started a new investigation into what the problems and solutions might be, I expect this will take a month or two to conclude and will likely involve buying better printers and ink.
- We have a good solution. However, we do not take responsibility for the scanning of the checks, and if you want to be 100% of the scanning of checks you need to use Microsoft BC-based checks on pre-printed stock. If you want to do this, you will need to send a sample to the printer to get them to find a suitable blank.
- Security: You can get good security but there is always better security; the check printing companies will and should offer the highest level of security. It is up to you to decide what security level is necessary.
Options for Long Lists of Remittances
Standard Selection Using a Print Distribution Report.
There are two choices to handle the printing of checks where there is a long list of remittances; this selection is determined at the HomeBuilder Setup level.
By default, the list of remittances is not printed on the stub if it exceeds 10 (ten) remittances. Instead, the user must print the “Print Distribution” list from the Payment Journal prior to posting the journal. Search: Payment Journals, then select Check, then Print Distribution.
Consume More Checks, but no Need to Run an Additional Report
If you prefer to not have this additional step, you can turn off the distribution report option in HomeBuilder Setup. To access, search Homebulder Setup, then on the posting tab toggle "Don't Use Cheque Distribution." When set to Yes, all remittances get printed on cheques.

You will consume more checks, but the system becomes easier to use and follows base Dynamics BC functionality.
The checks will now print as follows:
10 or fewer remittances – printed on the check and stub.
- 11-19 remittances.
- Check 1 is printed as “voided” and the first 10 remittances are printed on the first stub.
- Check 2 is printed with the complete total and the remaining remittances are printed on the second stub.
- 20+ remittances.
- Same as above until 10 or fewer remittances are left for all checks.
- The final check will have the complete total (Search: Homebuilder Setup, then on the Posting tab select Don't Use Check Distribution).
