Working with Work Orders
If there is a desire to match a Work Order with an invoice, it is critical to note that all operations begin with a Planning Line. Deviating from this foundational rule can lead to process inefficiencies.
For example, if we examine Planning Lines for Lot #3 and attempt to process a purchase invoice for excavation, the system may indicate missing or incorrect data, such as no remaining quantity or unrecorded lines. Adjustments can be made to correct quantities or reissue Work Orders. While this process is straightforward, careful attention is required to ensure accurate reconciliation.
Ultimately, the system's design allows for flexibility in managing Work Orders and Purchase Orders, allowing invoices to be processed independently (Work Orders) or matched, (Purchase Orders) depending on operational needs.

Case Study:
Search Phases, then go to Phase Planning Lines. Aleternatively, from the Lot card, click Planning line on the right hand Infopane. Find a line with a remaining quantity of more than zero, a valid vendor, and no purchase invoice. We are going to process a Work Order. Once Planning lines are selected, click Create Work Orders
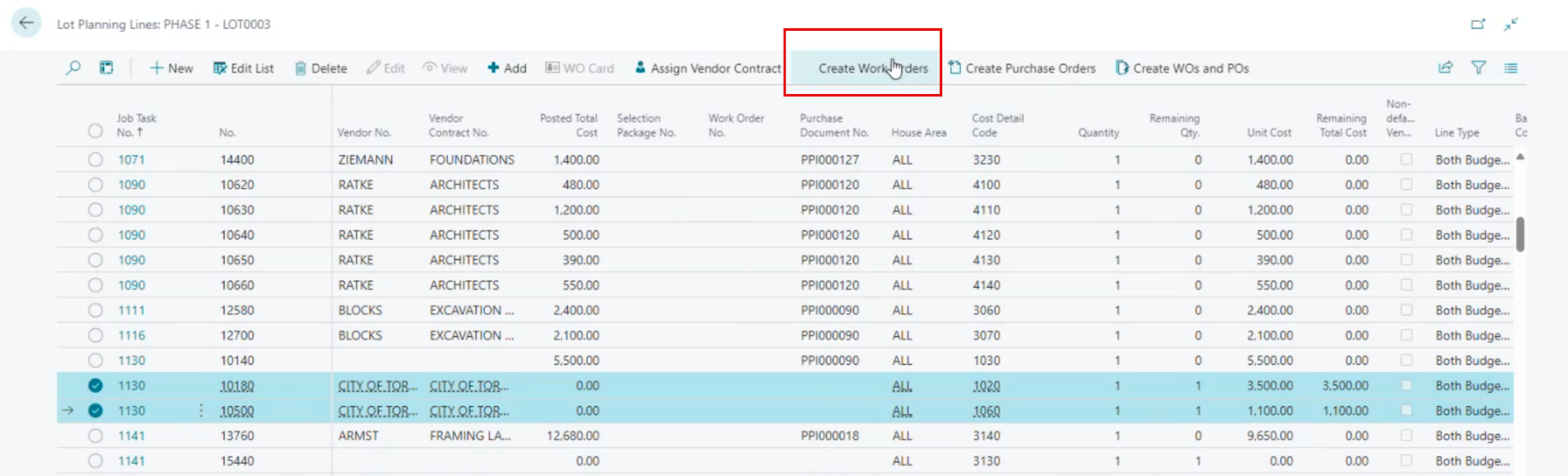
You should receive a message "1 Work Order has been created" and your screen will show the created Work Order (in the example WO000124) applicable to each line.
Click on the Work Order and open it. It will bring you to the Vendor Work Order Card. Here you can:
- Click the Print button
- Print the Work Order without prices. This is just to notify the trade and provide details of the job without prices. Print (without Costs) would go to the work site.
- Click Print with Costs
- Print with costs is a replacement for some of the functions of other systems. This will print the Work Order with prices.
- Print with cost would go to the back office of the trade without creating a Purchase Order, to confirm that we've picked the correct cost and that's quite important for the Builder's cost control.
- Click Issued
- This means that the Vendor has been notified that he can start the work
- Click Complete
- Use after the work is performed by the Vendor. This process will mark the Planning Line as Complete. Marking all Planning Lines of a Task as Complete will change the Task Status to Complete. (This applies only to Tasks that are Construction Tasks, i.e. they are part of a Construction Workflow and have a Construction Task Flag marked.)
The Permissions Required to See and Print Costs.
Search users and select the User.
On the User Permission Sets tab, the user must have either
- ***Decor Manager ***
or
- Lot Admin
permission
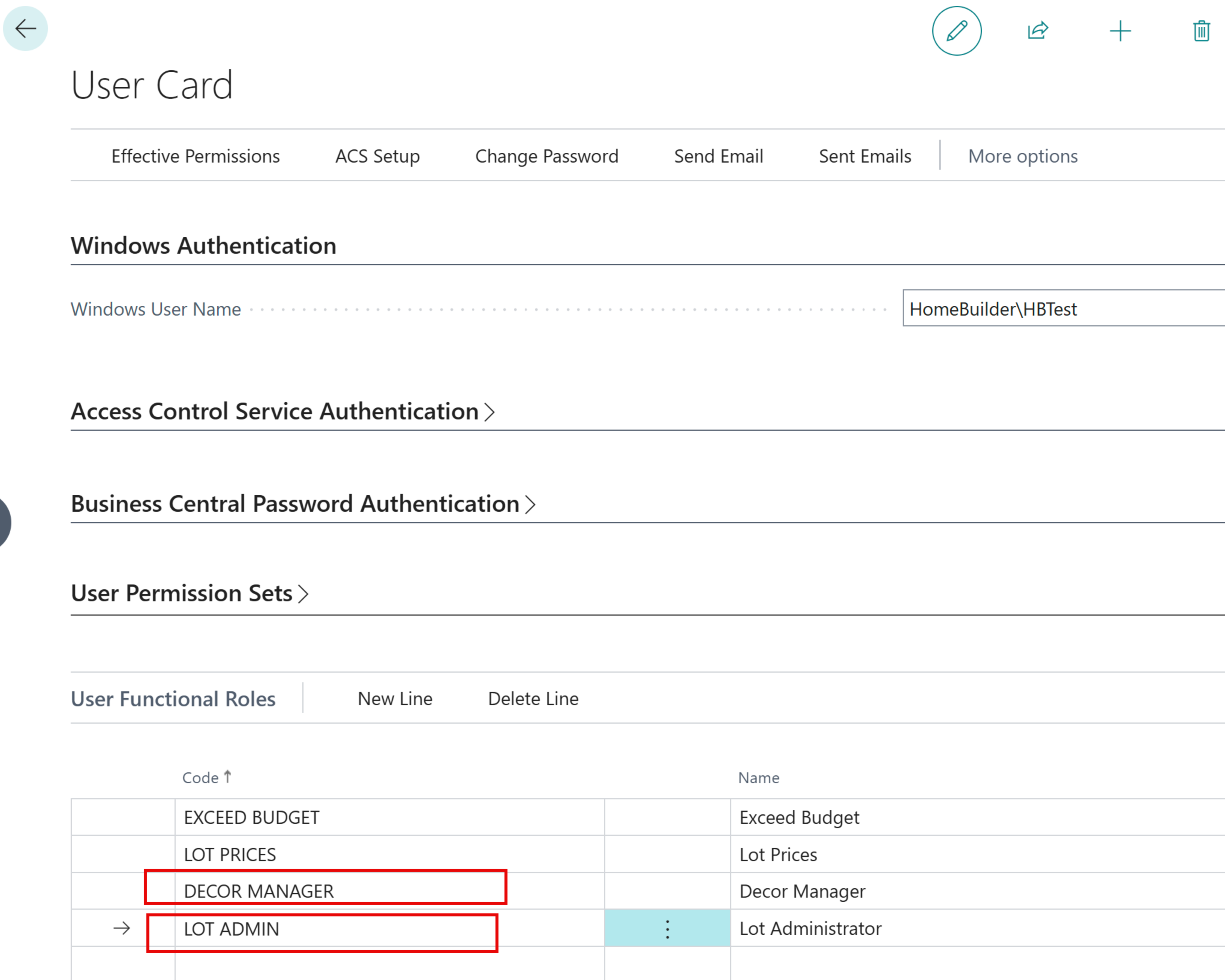
Important
Users should either
- Utilize Work Orders to complete tasks (as mentioned above) or
- Use the "Mark/Unmark" or "Check/Uncheck" completed methods, but not a combination of both. (To do it, on the lot, select Task Operations and on the Lot Task Operations page, mark a Task as Completed) From a system perspective, the software does not enforce a single method, allowing for flexibility in the approach. However, for the sake of consistency and clarity, it is strongly recommended that customers select a single, consistent process (process 1 or 2). Mixing and matching these methods can lead to confusion and inefficiencies. Adopt a uniform approach company-wide.
Practical Example: Purchase Invoices and Work Orders
Search Purchase Invoices, select a Vendor, and click Populate from Planning Lines. The process will lead you to the Planning Lines selection page where you can select the Planning Lines for that Purchase Invoice. Since the Work Order had a status Completed, the Planning Line Progress Status will also be flagged as Completed.
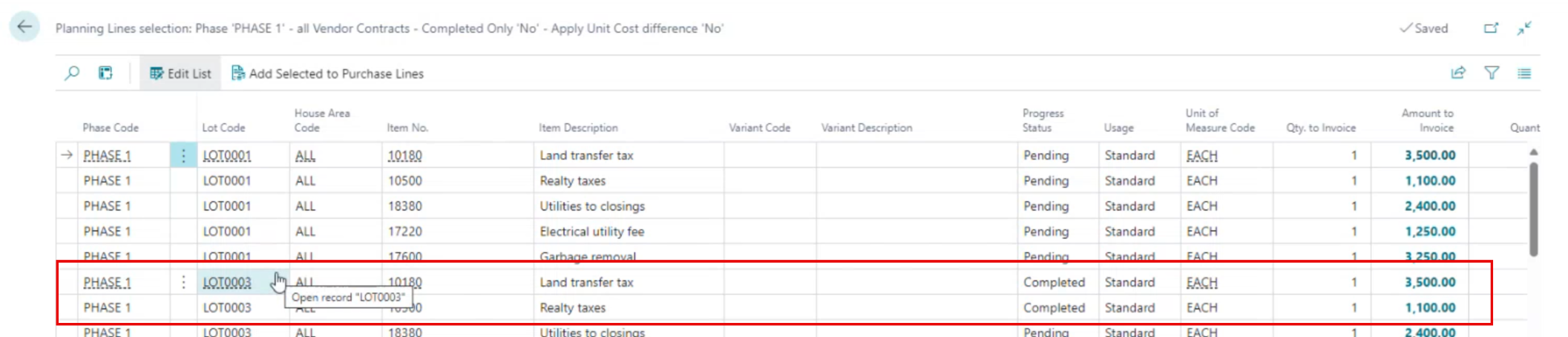
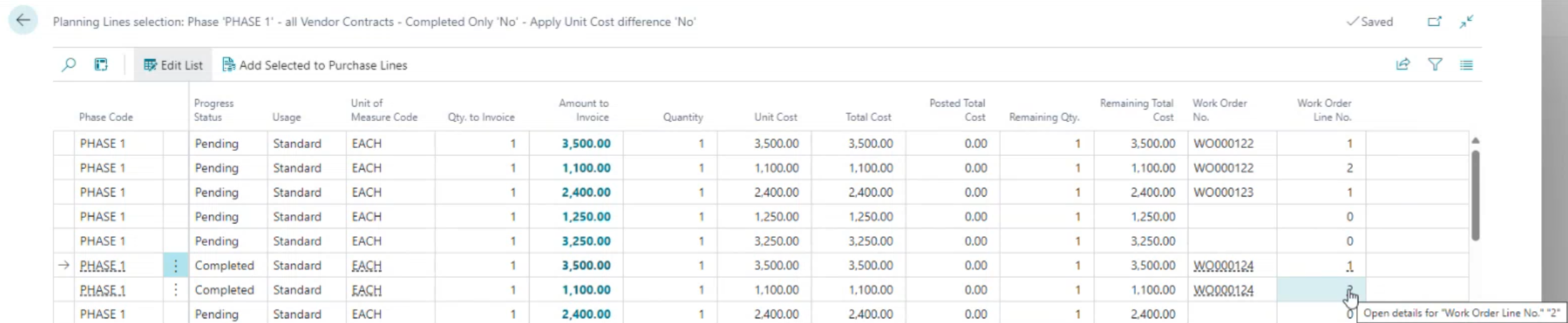
On the Planning Line, the Work Order number and its lines are visible.
Now, you can select the Planning Lines that are relevant to this invoice and add them. You are ready to post this invoice.
- If you post an invoice for a partial Quantity, e.g.: 0.25 of the full quantity of 1, after posting the last invoice for the quantity of 0.75, only the last Invoice Number will be visible on the Planning Lines.
Note
For further reporting purposes, you can:
- Navigate to the Planning Lines and see both the existing Work Order and a newly posted Purchase Invoice
- For full financial tracking, on the Lot List or on the Lot Card, go to Related and select Job Cost Ledger Entries. (You can select that option from the right-hand side infopane as well) This ledger will provide:
- The Work Order Number issued originally.
- The initial Purchase Invoice Number, Cost, and posted quantity of 0.25.
- The same (original) Work Order Number and subsequent Purchase Invoice Number completing the (original) Work Order.
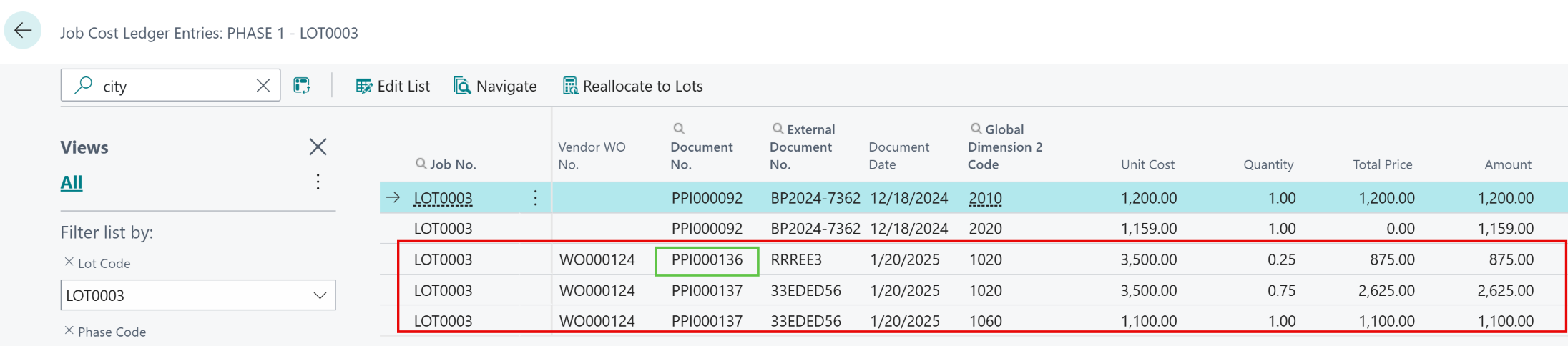
Working with Purchase Orders for Extras
If you decided to use Work Orders for your Base Contract Items, you will most likely use Purchase Orders For Extras (POEs) On the Lot Card, select Selection Packages. It will bring you to the Lot Selection Packages page. Highlight the relevant Lot Selection Package, go to Related, and pick Work Planning. It will bring you to the Package Work Planning page where you can highlight and then click Release for POE. This will enable the Creation of POEs. To do it, click Create POEs.
Once the POE is released on the Work Planning Page, you can also create a POE from the Phase Planning Line.
Note
If this is preferred, a POE can be substituted with using a Work Order. However, a Work Order typically is issued in a situation where there is a Vendor Contract in place. POE is for extra work based on the Color Chart Selection made by the home purchaser. POEs can not be released for the Base Contract Items.
Working with Work Orders of Type 'Service' for selected Service Issues
These matters are covered in Service Issues and Work Orders.
Performing an Inspection describes situations where Service Issues are created and, subsequently, "Work Orders of Type 'Service' for selected Service Issues" are issued.
Click this hiperlink for technical details regarding Working with (Vendor) Work Orders
