Checklist
To access:
- Search Lots, open the Lot card, and run the action "Inspections".
- This will open the page with lot service inspections. Press the button "New". This will open the Inspection Card. Now click the Checklist Action Button.
- This will take you to the Check List Entries page.
Check List Entries page
To populate the checklist with entries, run the action "Populate Checklist".
The checklist gets populated according to Checklist Items applicable for Inspection Type (as mandatory) from one side and Checklist Items applicable for House Areas from another side.
Once the Checklist is populated, release the inspection. After populating the checklist and releasing the inspection (which is normally to be done by an office clerk), the inspection is prepared for an inspector.
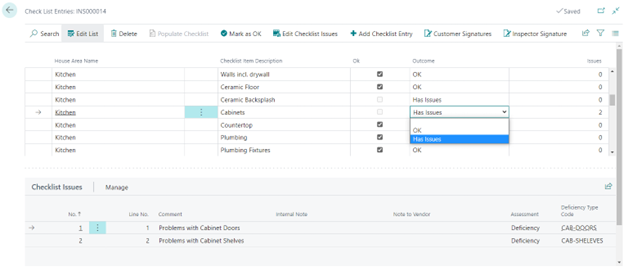
The goal of processing the checklist is to specify the outcome for each checklist entry which can take values 'OK' or 'Has Issues'. You can specify the outcome 'OK' for multiple entries by selecting them and running the action "Mark as OK". If the outcome is "Has Issues" you must specify one or multiple issues using the action "Edit Checklist Issues".
The check box 'OK' allows a user to change "Outcome" to "OK" by clicking on it, or to "Has Issues" by applying two clicks. This functionality is useful in the tablet and phone views.
If the flag "Auto-create Issue" is set to 'Yes' in the Inspection Type, the Service Issue with Assessment 'Deficiency' gets automatically created upon changing the "Outcome" of a Checklist Entry to 'Has Issues'. The bottom grid on the page shows issues for the current entry in the top grid.
Check List Entries actions
The page Check List Entries has the following actions.
Populate Checklist
- This action populates checklist entries according to Checklist Items applicable for Inspection Type and Checklist Items applicable for House Areas.
Mark as OK
- This action sets the outcome 'OK' for selected entries.
Edit Checklist Issues
- This page allows a user to record service issues for the current checklist entry.
- On changing "Assessment" to 'Deficiency", the "Deficiency Type Code" gets automatically populated if the Service Issue is associated with the Checklist Entry and there is only one Deficiency Type defined for the Checklist Item.
- On changing the "Deficiency Type Code", the "Comment" gets automatically populated with Deficiency "Description" if the "Comment" is empty.
- The page Edit Checklist Issues has two actions:
- Action "Take Picture" allows a user to take one or more pictures for every service issue. When a user sends a Work Order with deficiencies to a Vendor, the pictures will be attached to the e-mail.
- Action "Create Work Orders" creates Work Order(s) for services issues with Assessment 'Deficiency'.
Add Checklist Entries
- This action allows a user to add checklist items to the checklist. It suggests items that are not mandatory in the list of items applicable for the inspection type, and which are available for the house area of the current checklist entry in the checklist.
Customer Signatures
- The page "Customer Signatures" provides the ability to take the signature of the customer persons and/or customer designate. The signatures get printed on the inspection report (such as a PDI report).
Inspector Signature
- The page "Inspector Signature" provides the ability to take the signature of the service inspector.
