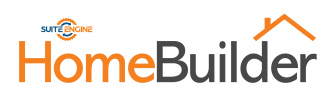
How to Copy the Production Environment to a Sandbox
Unlink the CustomerID in Suite Engine Subscriptions
You may not need to perform this step but if you get an error copying the Production Environment to the sandbox then this step will solve the problem in 90% of cases:
Important
You will not be able to access your suite engine subscription while the customer is unlinked, therefore perform this function out of hours.
Take note of the following information from the Suite Engine subscriptions page – you will need this to reconnect after the copy.
- Customer ID.
- Address.
- Email.
Search Suite Engine Subscriptions, then click on the button “Unlink from Current Customer”.
Perform the copy as described in the rest of this document.
After the copy, come back to this page (Suite Engine Subscriptions) and click on the button “Link to Existing Customer”, follow the instructions, and re-enter the information you took note of earlier.
Copy the Environment:
Open the “Dynamics 365 Business Central admin center”.
- This is most commonly done by going into Dynamics BC and clicking on the Setting Cog (top right of the black bar) and going to “Admin Center”.
In your admin center you will have one or more environments. Click on the link to the environment that you want to copy.
- Note that this document explains how to copy the Production Environment to the Sandbox Environment, but the rules generally apply to other options that you may want to do.
Once in the environment screen, click on the Copy button at the top of the screen menu. The prompts will ask you to enter a new environment name, choose the type, and click the blue Copy button on the bottom right. Accept the message it gives you and grab a coffee while it does its thing. (about 10 minutes)
Rules for Using the Sandbox Environment
Running a database in the Sandbox is allowed both by Microsoft and Suite Engine for testing purposes but when you copy from the Production Environment to a Sandbox there are some steps to follow:
- Note that you are expressly forbidden to use a Sandbox as a Production Environment.
- The (stripe.com, aka “Suite Engine Connection”) account that is used for Production is copied over to the Sandbox however it cannot exist in both the Production and Sandbox and must therefore be cleared out of the system.
- There is an automated solution upon opening the Sandbox database when an Account is detected that does not exist in the Sandbox licensing tool.
- The instructions for how to navigate this are shown below.
- After a few minutes, depending on the size of the database, your new Sandbox will be ready. You can track this in the Environments screen where the State will change from Preparing to Active.
- Click into the new Environment.
Connection to External Service
The first time you open Dynamics BC you are asked to allow Suite Engine Common Base to make an external request "The extension Suite Engine Common Base by Suite Engine, LLC is making a request to an external service. Do you want to allow this request?"
- Select “Allow Always”.
As explained earlier, the “Production Account” must be cleared from the system and a new account created or linked to an existing account. When you see the message:
- "I cannot find the Stripe.com customer. Is this a new or copied installation? If so, we need to clear out the Suite Engine subscriptions. To re-subscribe, open the page "Suite Engine Subscriptions" and follow the subscription process."
Select Yes to start the process:
Note
Selecting No will allow you to access the system but you will not be able to use certain parts of it. You will continue to receive this message until you either clear out the account or remove the Suite Engine subscription.
Updating the License
Once in Dynamics BC, search the “Suite Engine Subscriptions” page from the main Dynamics BC search:
Option 1: If you have not created a sandbox account, then follow these steps:
- Fill in all the fields on the Customer Information tab (example in image above).
- Click on the “Actions” button and then “Create Stripe Customer”.
- The Customer Id will be automatically filled in for you.
- Note that you will have an evaluation status.
Option 2: Linking to an existing account:
- Start from the same screen as above (search the “Suite Engine Subscriptions” page) but this time choose “Link to Existing Customer”.
- You will need the original Customer Id, the first line of the Address and your email account. These are all case-sensitive.
How to Enter a Dummy Credit Card and Update Your Sandbox License
Note
You should not need to perform this action in the Sandbox. You may receive the odd message about requiring a license, but the software should work. The only reason you should need to do this is to get rid of the message or, in the unlikely event the software is not functioning, this will make the subscription active.
Load the “Suite Engine Subscriptions” page from the main Dynamics BC search:
- Select the line that you want to update:
- Click on the Manage button and then the “Change Subscription” button.
- Select the option that you would like to update (Create Free Trial Subscription OR Change Subscription), then click on Next and follow through the next few screens that should have been auto-populated with your account information.
- You will arrive on the billing.strip.com custom portal where you can enter a dummy credit card.
- Click on the “+ add a payment method”.
- Graphical user interface, application, Teams.
- In the Add payment screen enter.
- A credit card with 4242 4242 4242 4242.
- An expiry date into the future, e.g. 01/26.
- Any CVC code e.g. 999.
- A postal code that the system accepts. It will only reject incorrectly formatted codes.
- E.g. USA 90210.
- Canada A1A 1A1.
Reload Dynamics BC (reload your browser)
Note
If you do not reload your page, you might receive this message: " The changes to the SEN StripeProduct record cannot be saved because some information on the page is not up-to-date. Close the page, reopen it and try again."
and in the Suite Engine Subscriptions page, My Products section, Subscription Status should be marked as Active.