Lot Task Operations
This page allows a site super to manage construction tasks.
To access, from the lot card, select Task Operations Button.
The top grid on the page shows the list of Lot Construction Tasks (which have the flag "Construction Task" set to 'Yes'). The purpose of this page focused on the function of the site super, and has the following functions:
- Schedule tasks manually. This is an override of the predetermined settings in the templates and is accomplished by changing any of the following:
- Scheduled Date Open
- Schedule Date Completed
- Duration.
- Upon the manual scheduling of a task, the "Manual Scheduling" flag gets automatically set to "Yes".
- In addition, upon manually scheduling a Task, the whole Lot Workflow where the task belongs to gets re-scheduled in a cascading effect.
- If the user un-checks the "Manual Scheduling" flag, the whole Lot Workflow gets re-scheduled
- Start or un-start Tasks
- Complete or un-complete Tasks
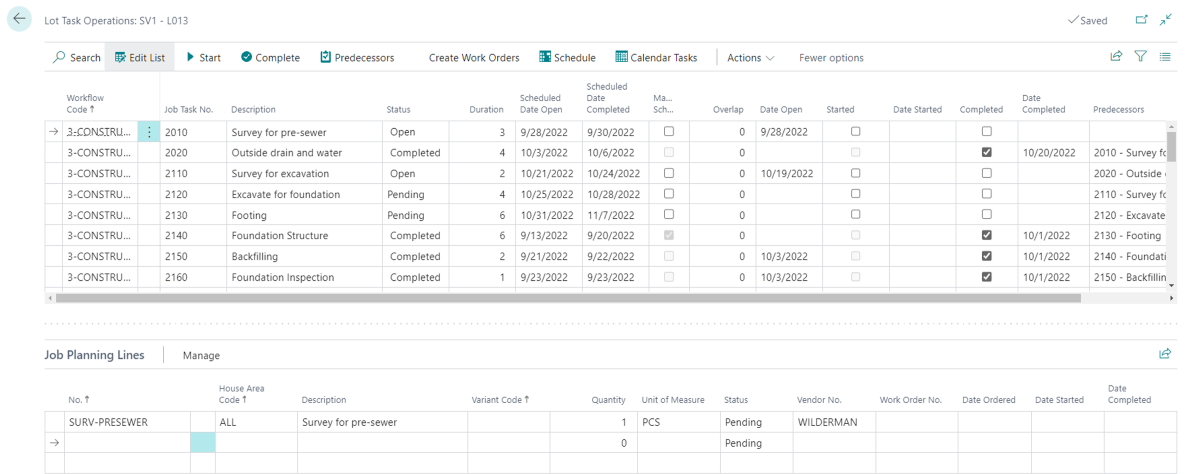
The bottom grid on the page shows planning lines that belong to the current task in the top grid.
Here is the description of some of the columns of the top grid.
Construction Task
- Indicates that the task is of a type “Construction”.
Status.
- Task Status has the following options.
- Pending.
- Task is waiting for its tasks-predecessors to be completed or for the workflow to be started.
- Open.
- All tasks-predecessors have been completed and the workflow has been started.
- Started.
- Task has been started.
- Completed.
- The Task has been completed. The completion of the task causes re-scheduling of the open and pending tasks in the workflow.
- Pending.
- Task Status has the following options.
Duration.
- Planned duration of the Task expressed in business days.
Calendar.
- The calendar used for determining business days.
Scheduled Date Open.
- Date when the task is expected to be open according to scheduling calculations. This field is editable for tasks in Status 'Pending' or 'Open'. Upon changing the value, the workflow to where the task belongs, gets re-scheduled.
Scheduled Date Completed.
- Date when the task is expected to be open according to scheduling calculations. This field is editable for tasks in Status 'Pending' or 'Open'. Upon changing the value, the workflow to where the task belongs, gets re-scheduled.
- Upon changing either "Scheduled Date Open" and/or "Scheduled Date Completed", the system updates fields "Planned Start Date",and "Planned Delivery Date" in the planning lines of the task and field "Scheduled Date" in related Lot Key Dates.
Manual Scheduling.
- When set to 'Yes', this field indicates that "Scheduled Date Open" or "Scheduled Date Completed" were changed manually.
Overlap.
- In case the task was manually scheduled in a way that it will start prior to the completion of tasks-predecessors, this field indicated time overlap expressed in business days.
Date Open.
- Date when the task was open.
Started.
- The check box which provides the ability to start or un-start a task with a mouse click. These actions are equivalent to menu actions "Start" and "Un-start". On starting a task, the "Date Started" is assigned with the current date.
Date Started.
- Date when the task was started. The date can be changed which causes the re-scheduling of the workflow where the task belongs to.
Completed.
- The check box which provides the ability to complete or un-complete a task with a mouse click. These actions are equivalent to menu actions "Complete" and "Un-complete". On completion of a task, the "Date Completed" is assigned with the current date.
Date Completed.
- Date when the task was completed. The date can be changed which causes the re-scheduling of the workflow where the task belongs to.
Start Key Date Code.
- Identifies Lot Key Date whose field "Actual Date" will be assigned with "Date Started" upon starting the task.
End Key Date Code.
Identifies Lot Key Date whose field "Actual Date" will be assigned with "Date Completed" upon completion of the task.
The Actions on page Lot Task Operations
- Start
- Complete
- Un-Start
- Un-Complete
- Schedule
- Predecessors
- Create Work Orders
- Calendar Tasks
Start
This action allows a user to signify that the task has been started. This action works for tasks in Status 'Pending' or 'Open'. The action works for multiple tasks selected in the grid.
If the flag "Start Task with Current Date" in the HomeBuilder Setup is set to 'Yes' then the system will start the task with "Date Stated" equal to the current date, otherwise, it will open the pop-up page for specifying the "Date Started" value.
In the pop-up page, check the flag "Start with Scheduled Date Open" if you want the "Date Started" to be equal to the "Scheduled Date Open"; or enter "Date Started" otherwise. Press "OK".
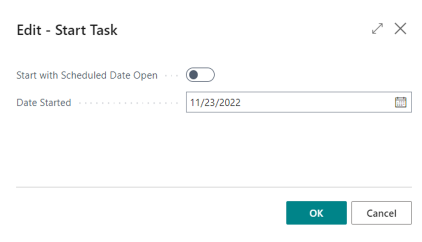
Upon Starting a Task, the system does the following:
- Changes the Status of the Task to 'Started'.
- Assigns "Date Started".
- The Planning Lines which belong to the Task get "Progress Status" equal to 'Started'.
- The Lot Key Date associated with the start of the task gets "Actual Date" equal to "Date Stated".
- The workflow to where the task belongs gets re-scheduled.
Complete
This action completes the tasks in Status 'Pending', 'Open', or 'Started'. The action works for multiple tasks selected in the grid.
If the flag "Complete Task with Current Date" in the HomeBuilder Setup is set to 'Yes' then the system will complete the task with "Date Completed" equal to the current date, otherwise, it will open the pop-up page for specifying the "Date Completed" value.
In the pop-up page, check the flag "Start with Scheduled Completion Date" if you want the "Date Started" to be equal to the "Scheduled Completion Date"; or enter "Date Completed" otherwise. Press "OK".
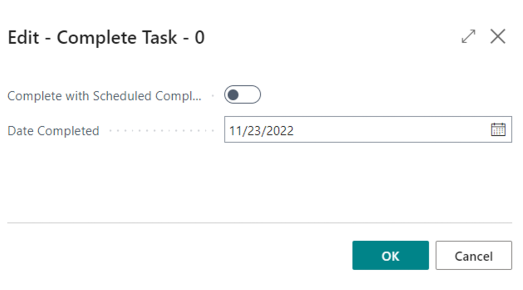
Upon completion of the Task, the system does the following:
- Changes the Status of the Task to 'Completed'
- Assigns "Date Completed"
- Changes the Status of the tasks-successors (dependent tasks) to 'Open'
- The Planning Lines which belong to the Task get "Progress Status" equal to 'Completed'.
- If all Planning Lines of a Work Order get completed, the Work Order gets completed automatically.
- The Lot Key Date associated with the completion of the task gets "Actual Date" equal to "Date Stated"
- The workflow where the task belongs to gets re-scheduled.
Un-Start
This action un-starts selected tasks that are in the Status 'Started'. Upon un-starting a task the system does the following:
- Changes the Status of the Task to 'Pending' or 'Open' depending on the completion of the Task- Predecessors.
- Clears "Date Started".
- The Planning Lines that belong to the Task get "Progress Status" equal to 'Pending' or 'Ordered' depending on the presence and Status of the Work Order to which the planning line belongs.
- Clears "Actual Date" in the Lot Key Date associated with the start of the task.
- The workflow where the task belongs to gets re-scheduled.
Un-Complete
This action un-completes selected tasks that are in the Status 'Completed'. Upon un-completion of a task, the system does the following:
- Changes the Status of the Task to 'Pending' or 'Open' depending on the completion of task-predecessors.
- Clears "Date Completed"
- Changes the Status of the tasks-successors (dependent tasks) to 'Pending' if they are in Status 'Open'.
- The Planning Lines that belong to the Task get "Progress Status" equal to 'Pending' or 'Ordered' depending on the presence and Status of the Work Order where the planning line belongs.
- Clears "Actual Date" in the Lot Key Date associated with the completion of the Task.
- The workflow where the task belongs to gets re-scheduled.
Schedule
Re-schedules the workflow where the current task belongs to.
Predecessors
This action opens the page "Lot Task Predecessors" which allows for maintaining the workflow structure.
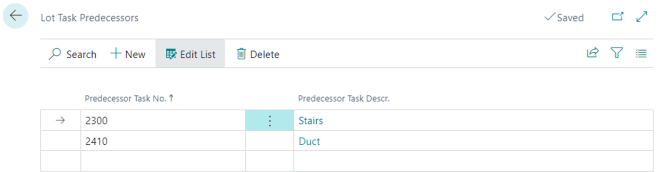
Create Work Orders
This action creates Work Orders for Planning Lines that belong to selected tasks if they don't already belong to existing Work Orders.
Calendar Tasks
This action shows construction tasks on a calendar control.
