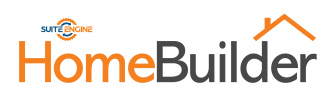
Work Orders
General Concepts
Work Orders are used to indicate that work is ready to start and for a trade (vendor) on one or more Lots.
You can create Work Orders for base contract, color chart or warranty items.
Although you can create Work Orders from a Lot, most companies choose to create from the Phase Planning Lines or from the Vendor Contract. There are two reasons for this:
- All the Lots you select get put onto one Work Order (if you create from a Lot, you will get one Work Order per Lot).
- Generally you call in a trade (Vendor) to work on a few Lots at a time and not typically Lot by Lot.
Create the Work Order
Work Orders can be created and viewed from several places. This is not a full list, it is just the most commonly used locations:
- Phase - Planning Lines
- For best results sort by Task/Planning No., select a range or line and under the Actions button you will find "Create Planning lines".
To open Vendor Work Order Card (that you see on any line), click the "No." and then then link that appears or press "Edit" in the ribbon.
Options in the Work Order
Send/Print Send Print Send by Email
15.1.2.1. Action "Send"
Sends printouts of selected Work Order to the destination of choice. 15.1.2.2. Action "Print"
Prints selected Work Orders. The printout of one Work Order looks like the following.
15.1.2.3. Action "Send by Email"
Sends Work Orders as PDF-attachment to Vendors' E-mail addresses.
15.1.3. Vendor Work Order Card
Page "Lot Card" allows a user to edit vendor work order and execute number of actions on it.
Lot Code If all work order lines belong to the same lot, the Lot Code in the work order header specifies this lot. Otherwise, the Lot Code is empty.
Status Work Order has the following statuses:
- New
- Issued
- Reported
- Completed
- Cancelled
New – Initial status of Work Order after creation. Issued – signifies that Work Order was sent to a Vendor. Reported – signifies that the Vendor reported the work as done. Completed – signifies that site super accepted the work as completed. Cancelled – signifies that Work Order was cancelled.
The change of Status is illustrated by the following diagram.
The page has the following actions.
Process Issue Un-issue Report as done Compete Re-issue Cancel Re-move selected Move selected Pint/Send Send Print Send by E-mail
15.1.3.1. Action "Issue"
Changes status of Work Order from 'New' to 'Issued'. All Planning Lines referenced by Work Order lines change Progress Status to 'Ordered'.
15.1.3.2. Action "Un-issue"
Changes status of Work Order from 'Issued' to 'New'. All Planning Lines referenced by Work Order lines change Progress Status to 'Pending'.
15.1.3.3. Action "Report as done"
Change status of Work Order back from 'Issued' to 'Reported'. All Planning Lines referenced by Work Order lines change Progress Status to 'Reported'.
15.1.3.4. Action "Compete"
This action shows pop-up page where a user must enter "Date Completed" and may enter "Completion No."
On pressing "OK", the system changes Status of Work Order to 'Completed'.
On completion of a Work Order, The Planning Lines within the Work Order get completed. If all Planning Lines of a Task get completed, the Task gets completed automatically.
15.1.3.5. Action "Re-issue"
There can be situations when a work order previously marked as 'Reported' or 'Completed' should be re-done. It this situation, a user can re-issue the work order using action "Re-Issue". This action changes work order Status to 'Issued' and Status of workorder planning lines to 'Ordered'.
Please note that the Status of the task where planning lines of the Work Order belong to remains intact.
15.1.3.6. Action "Cancel"
This action cancels Work Order which is in Status 'New' or 'Issued'. The action opens pop-up page where a user can enter the cancellation reason.
Upon pressing "OK", the system changes Status of Work Order to 'Cancelled'. The planning lines change Status to 'Pending' and become un-associated with cancelled work order.
15.1.3.7. Action "Re-move selected"
Lines can be removed from a work order if the work order is in status 'New'. As a result of this action, the selected work order lines get removed and the related planning lines get un-associated with the Work Order.
15.1.3.8. Action "Move selected"
Lines can be moved from a work order to another work order, if the source work order is in Status 'New' or 'Issued', and destination work order is in Status 'New'. This action opens pop-up page where a user selects destination work order.
15.1.3.9. Action "Send"
Sends printout of the Work Order to the destination of choice.
15.1.3.10. Action "Print"
This action prints the work order.
15.1.3.11. Action "Send by E-mail"
This action sends work order as pdf-attachment to E-mail address specified in the Vendor card.
15.2. Work Orders of a Vendor Contract
15.2.1. Creating Work Orders from Vendor Contract
To create Work Order from Phase Planning Lines, open page "Phases" and choose action "Vendor Contracts". In page "Vendor Contracts", select a contract and choose "Lines per Lot".
In page "Vendor Lot Lines", select planning lines you want to create Work Order for and click "Create WO for Selected".
This will create Work Order and open Work Order Card for it.
15.2.2. Adding planning lines to existing Work Order from within Vendor Contract
To add planning lines associated with the vendor contract to existing work order, open page "Vendor Lot Lines", select planning lines and run action "Add Selected to WO".
This will open pop-up page where a user selects existing Work Order created for the same vendor contract.
15.3. Work Orders (whole company)
To view all work orders in the company, open page "Work Orders" by searching it or by navigation in a Roles Center (i.e. Homebuilder Operations Work Orders).