Lot Selection Packages
Summary Process
- After completing the setup described in Upgrades and Extras, you can Create Lot Selection Package on a Lot.
- After creating the Lot Selection Package you will need to go to Lot Selection Choices.
- After making all the choices you will need to complete each status as described below in detail. The options, in order, are:
- Open.
- Closed.
- Approved.
- Released.
- Add any Lot Selection Packages payment installments.
- From here you can create a plan for the vendors (trades) and send them Purchase Orders for Extras as described in the below section called "Work Planning and the Package Planning Lines"
Understanding the Contents and Options in the Lot Selections Package page:
Note
To access, search Lot Selection Packages
There is a lot of functionality in this table and so there is an explanation of the key fields below:
| Field Name | Function |
|---|---|
| No. | Number is unique within a company and gets automatically populated using No. Series specified in Homebuilder Setup. |
| Document Date | The date when the selection took place (to be printed in the "Color Chart" report). |
| Type | There are two types of selection packages: 'Color Chart' and 'Addendum'. There can be only one 'Color Chart' selection package per customer per lot. |
| Description | Informational only |
| Customer No. | Gets populated from the Lot at the time of the creation of the selection package. |
| Status | As you proceed through the package process, this status field shows what status this package is at. Different tests are run to progress through the statuses and once you have Released, you cannot reverse this. All other statuses can be reversed. Status options (4 in order) are: 'Open', 'Closed', 'Approved' and 'Released'. |
| Approved By User ID | Whoever approved the package |
| Consultant ID | The User who created the package, this can change if the status is set to 'Open' |
| Payment Type | Option 1 - Amendment: The sale will be recognized at the time of lot closing and amendment to the house price. Option 2 - Payment: The sale gets recognized by posting a sales invoice (less common). |
| Amounts (including taxes) | Automatically filled in based upon options selected. Taxes are calculated based upon the Customer/Item (tax codes) mix. |
The page has the following actions (buttons).
| Button Name | Function |
|---|---|
| Choices | Opens the Lot Selection Choices page to allow the décor designer to manage purchaser's choices on colors, upgrades, and extras. |
| Close | A Status update action typically handled by the Décor Designer. Will advance the 'Status' field from Open (level 1) to Closed (level 2). This will only run if each option has been selected or deleted. |
| Re-open | A Status update action to reverse the 'Status' field from Closed (level 2) to Open (level 1) |
| Approve | A Status update action typically handled by the Décor Manager. Will advance the 'Status' field from Closed (level 2) to Approved (level 3). The user must have the functional permission 'CAN APPROVE SELECTION'. |
| Un-approve | A Status update action to reverse the 'Status' field from Approved (level 3) to Closed (level 2). The user must have the functional permission 'CAN APPROVE SELECTION'. |
| Release (see additional notes below) | A Status update action typically handled by the Operations Manager. Will advance the 'Status' field from Approved (level 3) to Released (level 4 and final). This cannot be reversed. The user must have the functional permission 'CAN RELEASE SELECTION'. |
| Print Color Chart | Prints all selections made |
| Print Purchase Extras | Only the print selections that will cost the purchaser |
| Validate Selected | If some of the selection choices are invalid, the system shows a page with validation errors. |
| Work Planning | See the "Work Planning and the Package Planning Lines" section below. |
| Package Planning Lines | See the "Work Planning and the Package Planning Lines" section below. |
| Installments | This action shows package installments, i.e., payments to be done by a purchaser for upgrades and extras. These are pushed to Lot Installments when the package is Released. |
| POEs | View the Purchase Orders for Extras created in the Work Planning page |
| Add Planning Line | This action allows the décor designer to manually add a planning line. Classic examples of this are for credits and also unusual items and situations such as Tile and Hardwood where the system setup has not been designed for this. |
Example of the printout for Color Chart Extras:
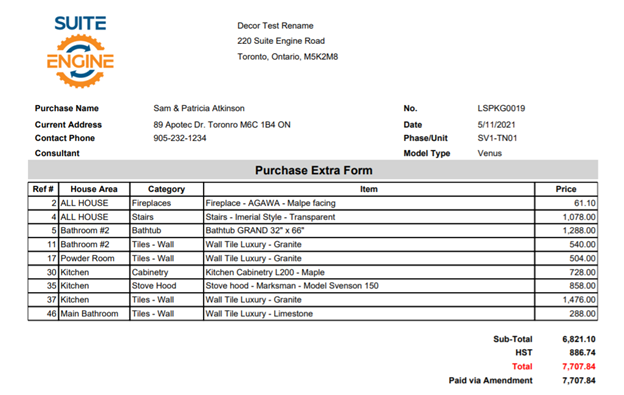
Note
The Release action also executes the following steps:
- Creates Job Planning Lines for all the choices of a selection package to perform three additional functions.
- Increase the budget numbers on the Budgets and Costs page.
- Allow Purchasing to automatically populate purchases using "Populate from Planning Lines".
- Allow the site-super to see selections made in the Scheduling and Task Operations part of the system.
- Changes Status of Lot Selection Package to 'Released'.
- Copies package installments to Lot Installments for cash collection management.
Work Planning and the Package Planning Lines
Overview
After the Lot Selection Choices have been made, and after the package is released the Job Planning Lines are automatically created.
From this point, an operations manager can proceed with planning the work required to implement the purchaser's choices. This procedure includes the following steps.
- Review planning lines created for each choice upon action "Release".
- Edit "Quantity", "Unit Cost", "Vendor No.", "Vendor Contract No." if needed.
- Add a planning line for a choice if needed.
- Release choices for POE.
- Create POEs for vendors - see the section below for details.
Packing Planning lines
- This action opens the page "Package Work Planning" which allows a user to work on these steps. The page consists of two grids.
- The top grid contains Lot Selection Choices.
- The bottom grid contains planning lines required to implement the current choice in the top grid.
| Button Name | Function |
|---|---|
| Release for POE | This action marks selected lot selection choices as released for POE. As a result, the choices change color from black to blue. |
| Un-release for POE | This action reverses the action "Release for POE". |
| Create POEs. | This action creates POEs (purchase orders for extras) for all selected planning lines. Planning Lines are grouped by Vendor and one POE is created for each Vendor. |
| Add Planning Line (on the bottom grid) |
POEs (Purchase Orders for Extras)
The Purchase Order for Extras (POE) is a document that informs a Vendor about upcoming upgrades and extras. This is a special document that is not a standard Purchase Order.
You can view POEs from multiple places:
- Lot Selection Packages.
- Phases.
- From a Role Centre "Cue" or a standard "Search" (all POEs for the legal entity (company)).
POEs have two Statuses:
- Open and Released where 'Released' signifies that POE was released to the Vendor - the document must still be send to the vendor, this is just an internal indicator.
The page has the following actions (buttons):
| Button Name | Function |
|---|---|
| Edit | Opens POE Card |
| Standard POE print | |
| Print No Cost | Standard print without costs |
| Send | Sends the POE print-out with costs to the e-mail address specified in the Vendor Card |
| Send No Cost | Sends the POE print-out without costs to the e-mail address specified in the Vendor Card. |
The card has similar actions to the list except for Add New Line, Release and Un-release.
You can add a new line if the Status of POE is 'Open'. The system will provide a pop-up window where you can specify the Item No., Variant Code (when applicable), House Area, Quantity and press "OK".
This will create new a POE Line and Planning Line for the Lot.
Changing the Status of a POE to 'Released' signifies that a POE was sent to the Vendor. Reopen reverses this Status to 'Open'.
Note
To see the "big picture" interplay between Workflow Tasks, Construction or Selection Packages/Color Charts, Models, Planning Lines, and Purchase Invoices, visit Task-Item-Purchase Invoice Linking Help File article. You will find an informative diagram and links to areas you might want to explore in detail.
