Standardised Inspections Process
There are 2 main ways of performing an inspection reflected in 2 Inspection types in the HomeBuilder system:
- PDI (Pre Delivery Inspection), QA (Quality Assurance)
- These types of Inspection rely on a predefined, standardized Checklist Item List.
- The inspectors have the flexibility to follow the list OR create a Service Issue as they come across them.
- Ad hoc Inspection, like 90-day, Emergency Inspection.
- These types of Inspections do not follow an established protocol. An Inspection is focused on already-known issues and tackles issues as they are discovered.
Here is the flowchart that reflects points described above:
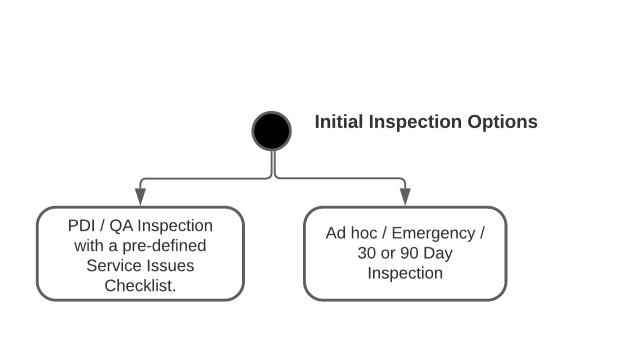
For both of these processes, the beginning is similar:
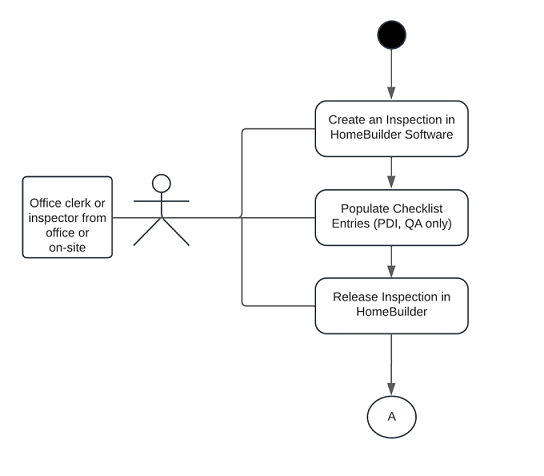
Inspections – An Overview and Summarized Process Flow:
- Although there are many options in and routes through the inspection system, your primary objective is to create Service Issues for any deficiencies and indicate no issue for all checks that passed inspection. From these Service Issues you can automatically create Work Orders for the trade or just process the Service Issue through the system.
- Conceptually inspections are split into two types:
- Pre-determined checklist of objects that must be inspected, e.g. Windows, paint, etc.
- Inspections that don't require a pre-determined checklist, e.g. 30-Day Inspections or ad-hoc style such as customer call.
- Service Issues can be created by starting from an Inspection or directly in a Service Issue:
- Start with an inspection:
- From the Lot, create a new inspection and pick an appropriate Inspection Type:
- Populate a list of pre-determined Checklist Items (if the Inspection Type is setup that way). There are two ways to proceed from the Checklist style of Inspection.
- Work through the Checklist and indicate as deficiencies those tasks that have issues – if setup in Inspection Types, the system will automatically create a Service Issue, complete the Service Issue as explained below.
- Directly create Service Issues when you find an issue; the system will link the Service Issue you create with the Checklist so that you can see all the checklist items that have deficiencies vs. those that passed the inspection.
- See below the way to fill in a Service Issue.
- Directly in a Service Issue:
- Open the Service Issues. List and create a new one (if not already done).
- Pick the Phase and Lot (auto-picked if you start in a previous Service Issue card).
- Pick the House Area and Checklist Item (you can see which House Areas have no Checklist Items on the House Area page, you must add Checklist Items to any House Area that you wish to use).
- The assessment must be Deficiency to create a Service Issue.
- Pick a Deficiency Code (you can see which Checklist Items have no Deficiency Types on the Checklist Items page, you must add Deficiency Types to any Checklist Item that you wish to use).
- Add notes and a vendor if you do not see one and wish to create a Work Order.
- Open the Service Issues. List and create a new one (if not already done).
- Notes:
- The vendor comes from the Phase Item but the link to the Warranty Item is created in advance by linking it on the Deficiency Types page. It is common to re-use the same Warranty Item on many Deficiency Types.
- The only reasons we have a Warranty Item are to store a preferred vendor and to create the Planning Line on the Lot.
- An Inspection is automatically created upon creation of the Service Issue (only relevant if the Service Issue was created as a stand-alone document).
Standardised Setup
Before working on your inspections, review the configuration below and the tools that increase the efficiency of an Inspection performance, and afterward, manage it in the office.
Picture Resizing
Typically a Phone or tablet will create a picture that is over 1 MB in size. This is too large to be easily handled in emails as typically there will be multiple pictures. Therefore, the system can resize the picture you take and use in your Inspection reports. To adjust the compression, search My HomeBuilder Settings. Choose the applicable Phase and insert the Picture Compression %. By default, choose 10. Note: it will compress a 4MB picture to approximately 100kb (0.1 MB)
Default Checklist to "Okay"
Search Inspection Types. For an Inspection that uses a prepopulated checklist - like the Pre-Delivery Inspection - you can mark Default Ok for Checklist.

This means that by default, all checklist Items will be marked as “OK,” i.e., No Issues. This saves an inspector time as he or she will have to mark only the Deficiency Issues.
Move Selected lines on a Work Order
Search Vendor Work Orders or select Pending Service Orders Cue on the HomeBuilder main Page to open a Vendor Work Order. From the Vendor Work Orders List Page, select one and open Vendor Work Order Card. Select a line in the Work Order that you want to move to a different Work Order, then from the Actions menu select Move Selected (lines) button.
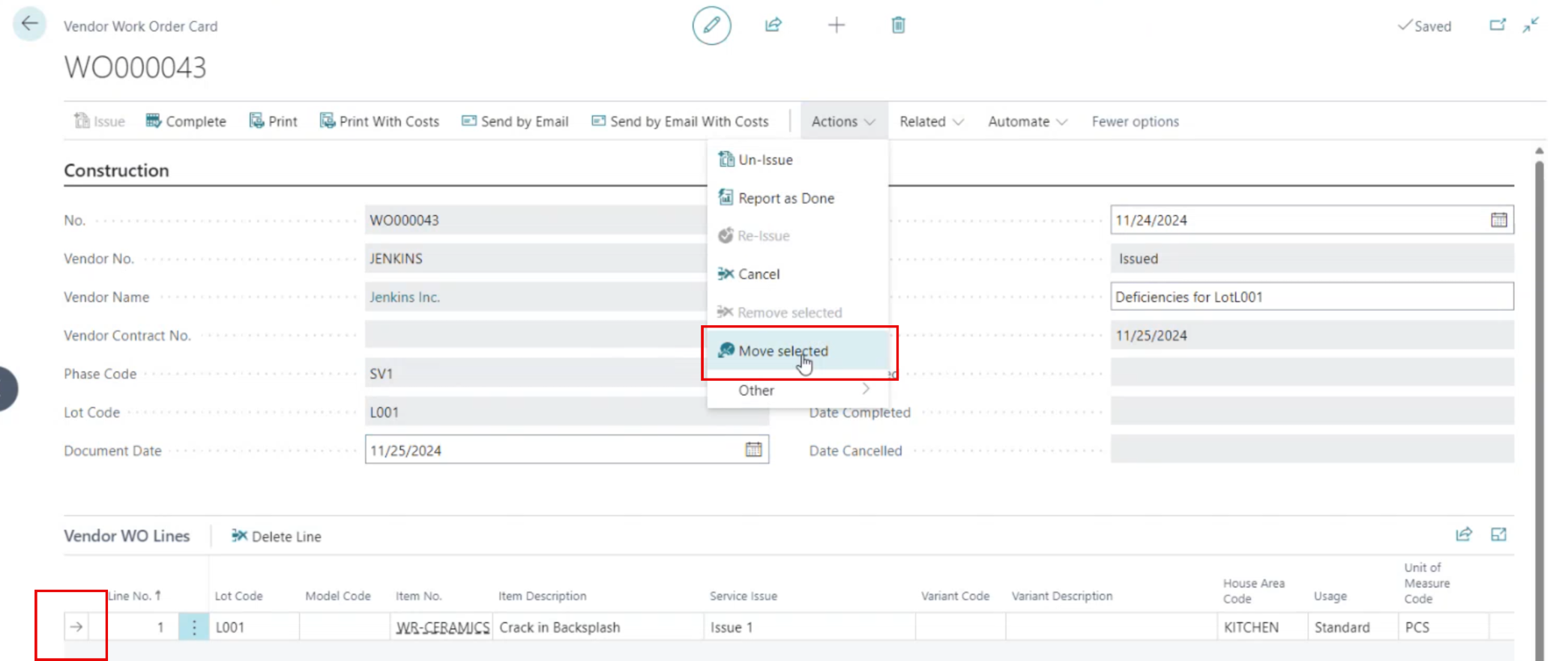
This allows you to move selected lines to a different open Vendor Work Order, even if the Vendor is different.
Note
The originating Work Order can be in the Status Open or Issued. However, the target Work Order must be in the status Open.
Service Issues Page with All Service Issues.
You can now group Service issues by:
- an Inspection:
- a Vendor Work Orders List
- or choose to see all service issues in the company. To do that, search Service Issues. The last grouping is preferred by most of our clients. You can now work on a Service Issue by Service Issue basis from 1 central page. Clicking the Resolve Action Button below will resolve a Service Issue. Resolving all Service Issues on this page will actually resolve the Work Order:
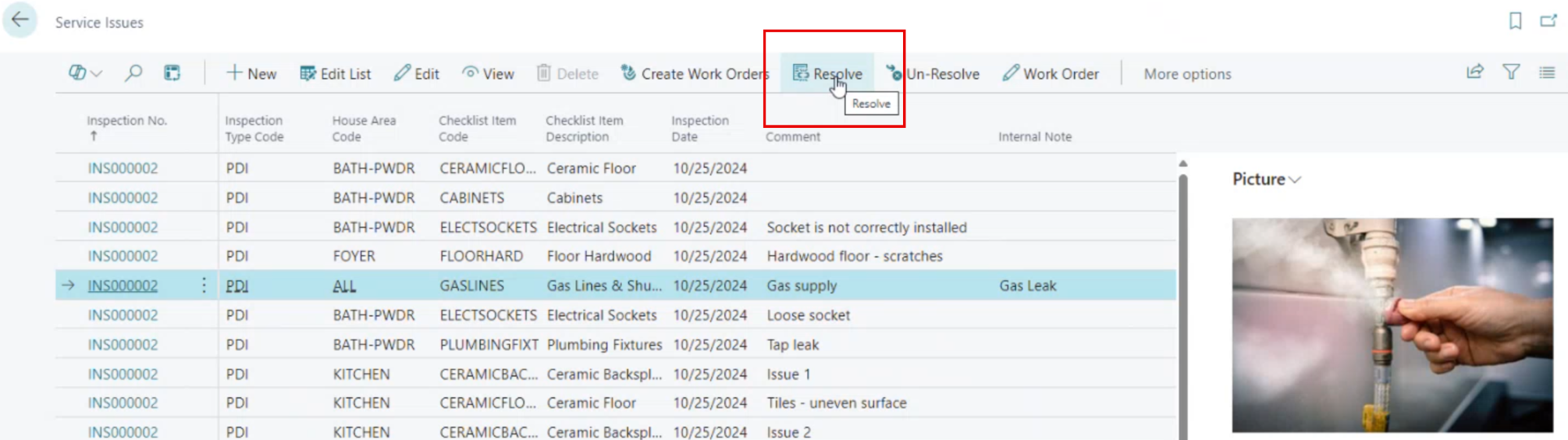
There are 2 options to resolve a Service Issue:
- Completion NOT confirmed: this means that the Vendor Advised that the Service Issue was completed
- Completion Confirmed (on the Screenshot): this indicates that a person from your company verified completion of a Service Issue.
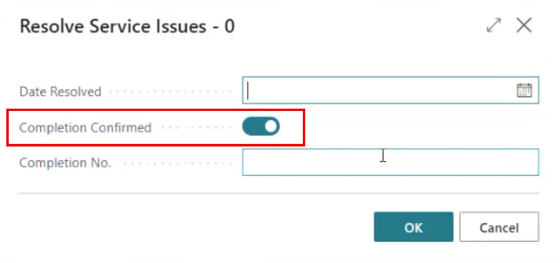
For details, select Recommended Inspections Flow (PDI, QA) or Recommended Inspections Flow (Ad Hoc)
