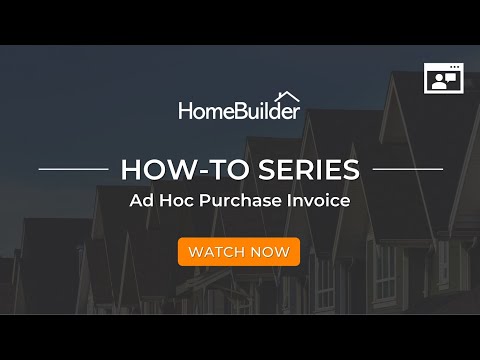Ad-Hoc Purchasing
Types of Purchasing Overview
There are two methods to purchase for Lots in HomeBuilder.
- Vendor Contracts using Construction Items
- You purchase only items at pre-agreed prices.
- This uses Construction Items (pre-setup in the Lot Planning Lines).
- This method is explained in the article Purchasing using Vendor Contracts.
- Ad-Hoc Purchasing.
- Cost Detail Codes to automate bringing in the correct GL and setup.
- Purchase any Construction Items against the Lot.
For any purchase that is not setup using Vendor Contracts, you must process the purchase in an ad-hoc manner.
Note
Purchase in an ad-hoc manner is more vunerable to make mistakes:
- Incorrect Vendor.
- Incorrect classifications.
- Go over budget.
- In the below example you will see a purchase where the two top lines were created correctly.
- In the below example the two bottom lines were created incorrectly (wrong mix of Cost Detail/Task/No.) but they are still allowed to post as all the fields were filled in with something that did not conflict with the Lot setup.
Performing Ad-Hoc Purchasing
Search Purchase Orders or Purchase Invoices, then
- Purchase an Item by entering information in the following order:
- Type = Item.
- Phase Code – select from the list or type in.
- Lot Code – select from the list or type in.
- Item No. – select from the list or type in.
Note
- Cost Detail Code and Job Task No. will be automatically entered from the Item.
- You might have to Personalize your view to see all fields. To do that, on the right top corner click the Cog, select Personalize, then click the Add field. Locate the fields you are missing on the list, then drag and drop them directly onto the Business Central screen.
- If the Phase Code or Lot Code are not visible, you must configure them as your Shortcut Dimensions. To do that, Search General Ledger Setup, locate Dimensions FastTab, then select Lot and Phase as your Shortcut Dimensions.
- Purchase a GL Code by entering information in the following order:
- Type = G/L Account.
- Phase Code – select from list or type in.
- Lot Code – select from list or type in.
- Cost Detail Code – select from the list or type in.
- Note that the No. and Job Task No. will be automatically entered from the Cost Detail Code.
Whether you Purchase an Item or Purchase a GL Code you must also enter the following information:
- Quantity.
- Unit Cost.
- Any tax information.
How to Process When the Purchase Invoice is More than the Vendor Contract
In case you exceeded the total cost on a planning line you will receive the following type of error:
- "The total posted cost for Job Planning Line: Job No. = JOB0001 Job Task No. = 2230, Line No. = 10000 will exceed its planned Total Cost of 2,450".
To overcome this error, you must either:
- Adjust the Total Cost of the existing line (most common).
- Go to the Lot, and click on the button “Planning Lines”.
- Find the line with the correct Item/Planning Line No. and Update the “Unit Cost” – you will see the “Total Cost” update automatically.
- You will now be able to return to your purchase and complete the transaction.
- Add a new Planning Line (used when your vendor wants to show the original cost and the adjusted cost on two lines, and you want to see the same in your system).
- Same as above, but instead of updating the Unit Cost, create a new line on your document.
- Select the relevant item or G/L account from the list, and complete the process as described above.
Incorrect Job Planning Line
If you purchase manually and enter a Job Planning line against a vendor that is not the same as that on the Purchase Invoice, you will receive the error similar to this one:
Job Planning Line: Job No.=‘080001 Job Task No.=2230. Line No.=10000 referenced by Purchase Line Document Type=‘Invoice, Document No.=‘P1000011, Line No.z 10000 has Vendor No. ‘ARMSTRONG which is different from Buy-from Vendor No.’ ‘HESSEL’.