Creating a New Company from an Existing Template
Note
This complex and occasional function is to be handled only by administrators and controllers.
- Copying a Template (or standard layout) company is the quickest way to add new companies to your database.
- These instructions only work for companies that have a Template Company already setup in the Production Environment.
- Most companies have us build Template Companies for you – contact us if you need this.
Search “Companies”, then:
- Select a Template company that you want to copy.
- Click on the Copy button.
- Follow the instructions.
Once the copy is complete, start the configuration of your actual (Production) Company.
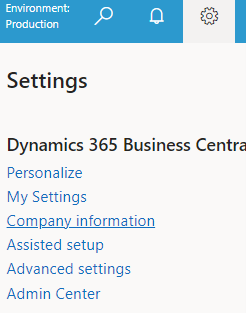
- Open the new Company and make the first changes before doing anything else:
- From the Settings cog select Company information.
- Enter the Name, Address, and other standard information.
- Go to the Company Badge fast-tab and change the Company Badge Style and Text.
- Open “HomeBuilder License Selections”, select the company, and change the License Type to “Active.
- Review the contents of the “No. Series” table. Change the “Starting No.” if you would like to use different codes e.g., for purchases you may want something different than PI000001 as the first number in this company.
- Search Bank Accounts and create a new one.
Basic HomeBuilder setup:
Primary Records - Create Phase, Lots, Models and Customers.
Note: there is not a lot of flexibility with the following steps. You can always add information later if you do not know it now, however taking a little extra time now will save a lot of time later.
- Step 1 - Create a Phase.
- Just enter the Phase information directly on the Phase page.
- Do not enter anything into associated tables; this will be done automatically as a part of other processes.
- Note that this is a quick task just best handled through manual input.
The next three steps can be done in any order:
Create the Lots.
- Prepare the list with Lots and related information.
- Enter as little or as much as you want after you have entered Lot No., Phase Code, and Lot Type Code (If the Lot Type Code is greyed out it means your Homebuilder Setup has made defining this unnecessary).
- Do not enter anything to associated tables; this will be done automatically as a part of other processes.
- Anticipate 30-60 minutes, a mixture of manual input and using Edit in Excel.
Create the Models.
- Typically, you just need a Code, Name, and Area on the main page.
- For attached tables:
- Enter a Sales Price directly to the Model. If this is not visible or greyed out you must enter Sales Prices to the Lot Types table – see below.
- Enter the Lot Types if you entered one to the Phase and add your Sales Prices here.
- Enter House Areas. You will need at least one (typically “ALL”). If you do not enter all the relevant House Areas at this time, you will have extra work to do when you eventually get to this task.
- If your House Areas have defined measurements (aka, take-offs) you will find it easiest to enter these to the “Model Measurements” page found under the “Related” button. If you do not fill these in now, you can later however the process will involve a lot more confirmation clicks and will take longer if you enter later.
- Do not enter anything to any other associated tables; this will be done automatically as a part of other processes.
- Anticipate 30-60 minutes for just the shell model with a price and no-cost budgets (that can be done later) – a mixture of manual input and using Edit in Excel.
Create the Customers in 30-60 minutes.
- You must enter a code, name, and Customer Posting Group, normally the name is all the home buyers’ names in one long text.
- It is also best to add Address and contact information next.
- Fill in the 2-3 tax fields (depending on region) if you can; adding this now will save a lot of time and frustration later.
- Anticipate 30-60 minutes – a mixture of manual input and using Edit in Excel.
Secondary Setup - Linking Primary Setup Tables, Estimates, and Budgets.
Note
If you want to process structural choices made by the customer but you do not have vendor contracts in place yet; we still advise following these steps. It is easier to add prices later rather than adding all the budget lines later. If you just do not know the Base Construction Items that you intend to use, you will not be able to follow all the steps, just do the ones that you can.
- Push the "Base Contract Items" and "Color Chart Items" to the Models.
Important
Take your time over this process; only push the Items that you know are correct. Deleting Planning Lines from Lots that have had a posting is not an option; adding Planning Lines that were missed may be a little annoying, but it can be done.
- From the Base Contract Items and the Relevant Colour Chart Items lists, select all the Items that you want to push – the system will then open a page to select the Models these items will go to. Select all the Models that are relevant and select the push button.
- This process does the following:
- Creates the Model Budget:
- One Model Budget line is created for each Cost Details Code on each Item.
- This in turn will create the Lot Budget when you add the Model to the Lot.
- You can enter estimates to Model Budgets after this stage if you use estimates as well as budgets.
- Creates the Model Items:
- One Model Item line is created for each Item (Item Variant/House Area).
- This in turn will create the Lot Planning Lines.
- Creates the Phase Items:
- One Phase Item line is created for each Item (Item Variant/House Area).
- You control the default vendor and contract information from here.
- Creates the Vendor Contracts:
- You now, just need to fill in the Vendor Contract prices.
- Creates the Model Budget:
Note
If you add the Vendor and the Vendor Contract Code to the Item, the system will automatically create a Vendor Contract, will create the first revision dated today, will update the Phase Item and create all the lines in the Vendor Contract (according to the cost model chosen on the Item).
- Link the Models and customers to the Lots from the Lots page.
- If you pushed the Items to the Model, Lot Budget lines will have been created.
- If you added the Estimates to the Model Budget, Lot estimates will have been created.
- Anticipate 30-60 minutes – a mixture of manual input and using Edit in Excel.
- Enter the Lot Installments.
- Anticipate 30-60 minutes – import using Configuration Packages or manual entry.
- Site the Model to the Lot:
- On the Lot, click on the Actions button and select “Site Model”.
- Planning Lines will be created on the Lot (and visible from the Phase) based upon the Model Items.
- If you have added prices to the Vendor Contracts, you will now have Lot Budgets based on Contract prices.
- Set the Sales Status:
- Update the sales status of all the sold lots.
- On the Lot, click on the Actions button and select “Change Status”.
- You will see a record of statuses under the Related button.
- Create the contacts and link to the customers:
- On the Customer, click on the Customer button and select Contact. If you have no contacts, the system will offer to create some. If you already have Contacts, the system will open the Contacts page and you can click New and create the contacts.
- Anticipate 60-90 minutes – a mixture of manual input and using Edit in Excel or Configuration Packages.
Note
Creating contacts using import routines is potentially complex. If you are not able to enter manually or use the Edit in Excel function, contact your HomeBuilder consultant to help with this task.
