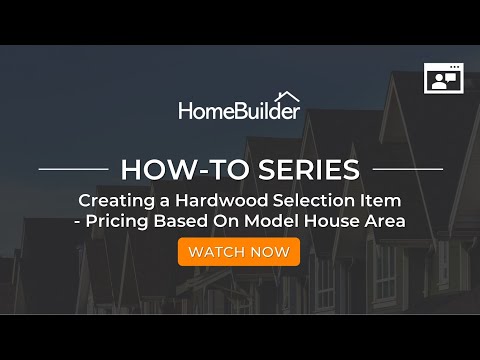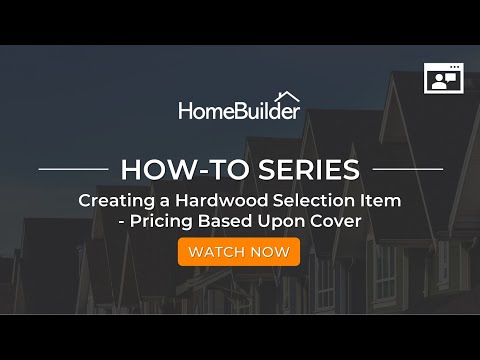Implementation Of Color Charts (Lot Selection Packages)
How to setup Color Chart Items
Read through this whole page before starting to implement.
General Comments
- Pick your Item Number ranges. Examples could be structural in the 20,000s, cabinets in the 30,000s, and flooring in the 40,000s.
- Determine your Item Categories as you go but see examples below for guidance.
- If you have the buyer pick both Cabinets and Cabinet Uppers, you will want to create two categories.
- Maybe you do not want to split up Hardwood and Carpet as categories but just have Flooring as one category. The reason is that you do not offer both Carpet and Hardwood in the same rooms, which makes the selection process more specific.
- Make sure you have enough House Areas. Create a full list of categories, you will put a sub-set of these on the actual items themselves.
Tip
Start with one category of items. Choose a category that is simple. Not bundles and without variants if possible. Once you have setup the first category, run a full cycle selection in a test company before moving to the next category.
Videos Giving Two Standard Setups:
Price Based on Model House Area (e.g., Bedroom2 in the Jupiter Model)
This video includes using the Item Worksheet to import records and using Excel to update multiple costs.
Price Based On An Area to be Covered (e.g., Sq Ft or SQM.)
This video includes using the copy Item function and updating the Vendor Contract.
Tiling Example
- I pay for tiling services based upon the area that is being tiled (take-offs). In addition, I have a different price for the same tile going on the floor vs. the shower floor.
- Why would I create only one Bathroom House Area but have three Item Categories for the Tile Construction Item?
- The answer is that I need to use different Measurement Types (Wall, Floor, and Shower Floor will have different areas to tile) and you can only attach one Measurement Type Code to each Item.
- In this scenario, I am most likely to pay the same price per Sq Ft, irrespective of the Model I am tiling, so I will make my life easier in cost and price setting, by choosing Cost Scope = Universal. The potential downside to Cost Scope = Universal is that I cannot change the cost or price per House Area, it is one price per Item. In my scenario, this does not matter as I was forced to create three items for the same tile anyway so I can create a new price for each Item.
Flooring Example
- I pay for flooring based upon the room (House Area) and the Model that is being covered. I have eight upgrade levels and a range of carpet colors and hardwood species for each upgrade level. I pay the vendor the same price for each upgrade level.
- Why would I create 20 House Areas for Flooring and have only one Item Category?
- The answer is because I am quoted for flooring by House Area, Bedroom 2, Bedroom 3, Basement, etc. I am not quoted based upon measurements. The quote given may have originally been calculated based upon the area being covered, but the price is per House Area.
- In this scenario, I only need one Item for each Flooring Type, Hardwood Upgrade Level 1, Hardwood Upgrade Level 2, Carpet Standard, etc. I will most likely have different colors on offer, I will normally want to setup these colors as variants that belong to the Item. This reduces the number of Items to setup, cost, and maintain.
- Although costing and pricing per Variant are available, it is tough to track and maintain. Unless you are sure you want to price per variant, our advice is to create a new Item (for the same flooring item) if you have a new cost or price.
Structural Extras
I offer structural changes to the Model before the main construction begins. Things like fireplaces or increased basement height. I price these per Model and where I have more than one room (House Area) where the structural change going to happen. For each change, I have a pay the trade more than the Base Contract Price.
- How do I create a structural change item where multiple vendors are involved?
- Create a Bundle Item e.g. Fireplace or Cathedral Ceiling and attach the House Areas it is allowed to be applied to. Typically, we would create an Item Category called Structural so that it stands out in the selection process.
- Create the Components e.g. Roof Trusses, Drywall, Paint, Windows, Electrical.
Note
You do not define House Areas for Components, this is determined by the Bundle Item.
Important
When the Cost Scope of the Bundle is “Universal” you can only have Components with a Cost Scope of Universal When the Cost Scope of the Bundle is “Per Model/HA” you can have Components with any Cost Scope.
- How do I cost and price a bundle that is costed per model (a very common method) with the minimal number of items and maintenance? Please note here that costing and pricing are highly flexible with Bundles and initially costs appear buried, but you can make them easily maintainable by following these rules:
- Create the Component Items, for example, Roof Trusses, and select Cost Scope of “Per model/HA” for each of them.
- Add the Component Items to the Bundle and allow the default values to appear e.g., Use Component Cost is unchecked, and Use in Bundle Cost is checked (do not enter a cost yet),
- Push the Bundle Item to the Model – after you do this, the Bundle Item and each of the Component Items will be created as Model Items.
- Assign the Vendor and Vendor Contract Number to the Component “Phase Items”.
- The system created all the Vendor Contract lines (see under Current Prices in the Vendor Contract) where you can now enter the costs per House Area.
- Because you left “Use in Bundle Cost” checked on the Bundle Item – BOM Component list, the sum of the component costs you update (either on the Model Item or the Vendor Contract), will update the Bundle Cost (and price if you setup a Markup).
- You should also note that you were able to use the same component item e.g., electrical, in many bundles as the cost can be determined for each bundle Item for each House Area. If you had changed the Component default for “Component Cost” and checked it on, the system would have taken the cost defined on the Component Item and not done this per Bundle Item.
Note
Choosing one Cost Scope over another changes the way that you create items. When I use the Cost Scope Universal (as opposed to “Per Model/HA), the House Area is not included in the costing or pricing. An example of what this forces is the creation of three tile types (for the same tile): Floor, Tile Shower Floor, Tile Wall. Because either the cost or the price is different, I need three items for each. If the Cost Scope would have been “Per Model/HA” I could have just one item and split up costs Per Item + Model + House Area.
Tip
Here are tips about standard Item Setups:
- Cabinets are often priced per model, with no variants.
- Flooring is often setup with variants.
- Flooring is good as a category including all items from Hardwood, Tiling, and Carpet.
- Setup the House Areas carefully for each item, they should only appear in the House related just for them.
Tip
Here are tips about what people miss/forget:
- Setup markup on the item if you want, but you will need to setup markups in the Model Items when costed "Per Model/HA".
- Create a vendor contract manually if you did not have a Default Vendor and Contract on the Item.
- Process a Selection Package for each category to make sure it makes sense before moving on.
How to setup House Area measurements
- Start in House Areas (rather than Models)
- Select the House Areas you and "Push to the Models".
- Confirm the Measurement Type Code exists in the Model House Area.
- From the Model, go to Related, then Measurement Type Page from the Model - you can enter all your take-offs for this Model in one page.
Note
To see the "big picture" interplay between Workflow Tasks, Construction or Selection Packages/Color Charts, Models, Planning Lines, and Purchase Invoices, visit Task-Item-Purchase Invoice Linking Help File article. You will find an informative diagram and links to areas you might want to explore in detail.