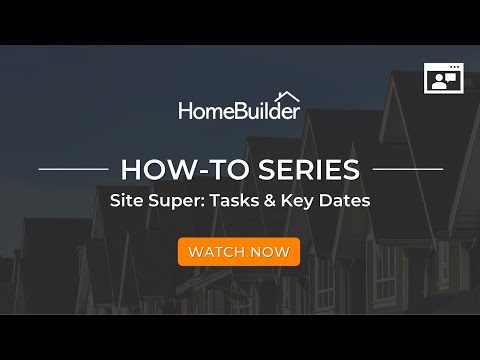Key Dates
Overview
Key Dates represent types of events that should be tracked during the construction of a home. The examples of Key Dates: Permit Obtained, Excavation completed, Framing Started.
The most common use for Key Dates is when they are attached to Workflow Template Tasks. To use these start in Construction Workflow Templates and then create the tasks within the templates.
Alternatively, to define Key Dates, open the page "Key Dates" by searching it or by navigating to a Roles Center (i.e., Homebuilder - Setup - Key Dates).
Tip
For construction Key Dates, you can consider them the glue between Workflow Template Tasks and the Milestones that you can see on the Milestones fasttab on the Lot Card Page.
- Key Dates can be used with or without Workflow Template Tasks.
- If you want to track the completion of tasks as you proceed with construction (typically the job of the site super) then you must add them to the correct task.
- If you just want to track Key Dates that are maintained in the office (typically not construction), such as closing then you can just create the Key Date without a task.
Note
The most important key dates should be flagged as milestones. To mark a key date as a milestone, Search Key Dates, then click on the flag "Milestone". Only these Key Dates will be shown on the summary fasttab "Milestones" on the Lot Card Page.
Key Dates can be tracked automatically upon completion of tasks (see Scheduling and Task Operations) or manually.
Tip
Enter a "Sorting Order" to your Key Dates if you want to change the presentation order on the Lot Key Dates page.
Global or Local
You have a choice about the way that you want to setup Key Dates and all the surrounding information.
- Setup choices
- Locally (most common setup) - you will need to create Key Dates for each new company (or copy a template company). However, you can have different Key Dates for each company which provides flexibility.
- Globally - setup once for all companies. You cannot change for each company however it is a one-time setup.
- Setup locally and globally - this is probably a wasted effort and can cause confusion. A good example of this is where you have low- and high-rise buildings depending on the company. It is better to setup locally in this case.
Technical Note on Global vs Local:
- "Key Dates" have a local scope, which means each Company has its own list.
- "Global Key Dates" have a global scope, which means each company will use the centrally created list.
- To define Global Key Dates, open the page "Global Key Date Templates" by searching it or by navigating to a Roles Center (i.e. Homebuilder, then Setup, and select Global Key Date Templates). "Global Key Date Templates" have a global scope, which means once setup in one company, they are available for use in all companies.
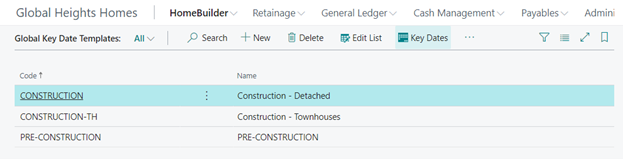
Setting up Key Dates
Key Date Templates
Different types of homes (units) may have different sets of key dates applicable to them. For example, tracking events related to a foundation will not be applicable for units in a high-rise building, or completion of town-walls will be applicable only for townhomes.
Key Date Template is a named set of key dates. It can be used for populating Model Key Dates which can be further inherited by the lots of this model.
To define a Key Date Template, open the page "Key Date Templates" by searching it or by navigating to a Roles Center (i.e., HomeBuilder, then Setup, and finally Key Date Templates).
Note
Note: You don't need to setup local Key Date Templates if you want to define Key Dates and Construction Workflow Templates globally (for all companies). Refer to Section "Global Key Date Templates".
The page has the following actions:
- Key Dates.
- Described in the Key Dates section below.
- Copy from another Company.
- This action copies all key date templates from another company selected in a dialogue.
Key Dates
From the page "Key Date Templates", select Action "Key Dates" which opens the page "Key Date Template Items". It allows for defining which key dates belong to the template.
The page has the following actions:
- Add Key Dates.
- Action "Add Key Dates" opens a page with a list of all key dates. To add key dates to the template, select them and press "Add Key Dates".
- Copy to Key Date Template.
- Action "Copy to Key Date Template" creates a new key date template and copies selected key dates to it.