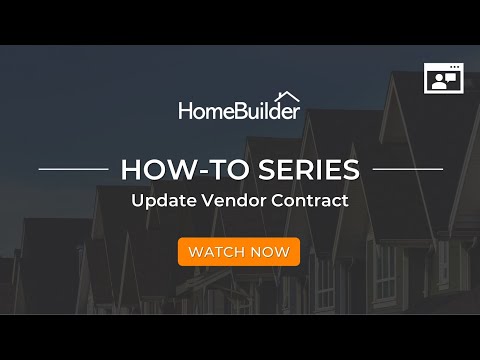Purchasing Essentials in HomeBuilder
General Discussion on Purchasing Best Practices in HomeBuilder
Note
This online help only covers the advanced purchasing features for HomeBuilder; to learn how base Dynamics BC handles purchasing use the Microsoft Learn
There are three methods of creating purchase documents related to lot costing.
- By populating Purchase Lines from Planning Lines – pull the lines from Lot Planning Lines to the Purchase document. (Recommended option to get the most out of your system)
- From a Purchase Invoice or Purchase Order, use Populate from Planning Lines button.
- By manually entering Phase, Lot, and Cost Details in purchase lines with either G/L Account No. or Items.
- By creating a Purchase Invoice from Progress Bill (described in section Progress Billing).
Pre-requisites to be able to post a Purchase to Lot Costing
Posting purchase documents related to lot costing has the following prerequisites:
- Lot Budget Line with Cost Detail Code specified in the purchase must exist in the Lot Budget. Refer to the article Lot Budget
- The Lot must have a "Customer No." assigned to it. If the Lot was not purchased yet, create and assign some temporary customer, for example, 'INVENTORY'.
- If you create a purchase document by entering Phase, Lot, and Cost Details then make sure the Task associated with the Cost Detail record (in page "Cost Details") exists under the Lot. Refer to the article Construction Workflow Templates, action "Push to Lots".
- Budget Revision must exist on the Lot.
1. Populating Purchase Lines from Planning Lines
Tip
If you setup the system correctly, this method of processing purchase invoices not only is quicker and will avoid costly errors; but it also gives a useful view of intended costs as you go through the process.
- Create a purchase document (Purchase Invoice) and enter the Vendor No. Click on the Button "Populate from Planning Lines".
- The page "Select Planning Lines" is opened for you. Select the Phase Code and Vendor Contract No. unless you have setup your default Phase in "My HomeBuilder User Settings" (which is accessed from the standard search in BC).
- In the field "To Invoice", specify what kind of Planning Lines you want to bring to the invoice: All, Base Contract, POE, or Other. When in doubt select All.
- With the flag "Completed Only" specify if you want to bring only completed Planning Lines or not. Lines are completed in the Task Operations part of the Lot.
- With the flag "Include lines with zero Remaining Cost" you can populate purchase lines where there are zero "Remaining Total Cost". This can be useful when vendor prices are not known in advance.
- Planning Lines with zero "Remaining Qty." are always excluded.
- Press "OK".
- After clicking OK from the previous process the page "Planning Line Selection" is opened.
- Select the Planning Line/s you want to bring onto the invoice and click "Add Selected to Purchase Lines".
- The purchase lines are created for you in two groups: 'Standard' and 'Upgrade and Extras'.
Note
In case of a partial payment for the Planning Line, enter the exact value specified into the field "Amount to Invoice" (highlighted in blue)
- This amount always starts with the "Remaining Total Cost". When "Amount to Invoice" is changed, the "Qty. to Invoice" is re-calculated automatically.
- If you change the value yourself on the Purchase Line (and do not use this function), you might get results that are complicated to unravel.
- The "Quantity" and "Line Amount Excl. Vat" are populated from fields "Qty. to Invoice" and "Amount to Invoice" in page "Planning Lines Selections", the field "Direct Unit Cost Excl. VAT" gets calculated accordingly.
2. A. Manually Entering Purchase Lines Using an 'Item'
This is better than using a GL Account but not as good as using "Suggest Planning lines". There are other ways of entering Purchase Lines against an Item, but the method described here is the safest and best. Watch the video at the bottom of this page to see how this can work.
To make sure you get correct Lot costing when you manually create Purchase Lines with an Item you must enter the following fields of Purchase Line in the following order:
- Type - 'Item'.
- No. - Select from the list.
- Phase Code - Select from the list.
- Lot Code - Select from the list.
Important
- Enter values to the Phase Code not the Dim Phase Code field.
- Enter values to the Lot Code not the Dim Lot Code field.
Note
- The field "Job No." is taken from the Job record referenced by the "Phase Code" and "Lot Code".
- The fields "Cost Detail Code" and "Job Task No." will be populated automatically from the Item.
- If a Task is missing in the Lot, the system suggests creating a workflow that contains this Task for the Lot.
- If Cost Detail is missing in the Lot Budget, the system suggests adding it there.
2. B. Manually Entering Purchase Lines Using a 'G/L Account'
Note
There are other ways of entering Purchase Lines against a GL Account, but the method described here is the safest and best. The user does not enter the GL Account, they enter the Cost Detail code and the GL account is pre-determined for them. This method assumes you have setup your Cost Details correctly, and you have entered a GL Account against each Cost Detail that you intend to use like this. Watch the video at the bottom of this page to see how this can work.
To make sure you get correct Lot costing when you manually create Purchase Lines with a GL account you must enter the following fields of purchase Line in the following order:
- Type - 'G/L Account'.
- Phase Code - Select from the list.
- Lot Code - Select from the list.
- Cost Detail Code - Select from the list.
Important
- Enter to the Phase Code not the Dim Phase Code field
- Enter to the Lot Code not the Dim Lot Code field
- Enter to the Cost Detail Code not the Dim Cost Detail Code field
Tip
If you intend to use this method on a regular basis you will find it helpful to "Personalize" the page of a purchase document. See the base Microsoft document on Personalization or contact your HomeBuilder consultant.
The following fields will be populated automatically.
- "No.".
- "Job No.".
- "Job Task No.".
- The "Job No." is taken from the Job record referenced by the entered "Phase Code" and "Lot Code". Fields "No." and "Job Task No." are taken from the Cost Detail record referenced by "Cost Detail Code".
- If a Task is missing in the Lot, the system suggests creating a workflow that contains this task for the Lot.
Split Cost Across Lots
This is an automation tool to automatically create multiple purchase lines based upon one amount.
The function "Split Cost Across Lots" is available in purchase documents and allows a user to split amounts or item quantities between multiple Lots.
How to do it:
- Create your Purchase Invoice (or Purchase Order).
- Before entering any lines, click on the button "Split Costs Across Lots".
- In the "Split Costs Across Lots" Page:
- Select what to split: 'Amount' or 'Quantity', in the field "To Split" (normally Amount).
- Specify "Quantity", "Quantity Rounding" and "Unit Cost" if you are splitting the quantity.
- Specify "Net Amount" if you are splitting the amount.
- Select "Split Rule" which takes the following options:
- 'Evenly' (split Quantity or Amount evenly between the selected lots).
- 'Per Square Footage' (split Quantity or Amount proportionally to the Square Footage of the selected lots).
- 'Per Lot Offer Price' (split Quantity or Amount proportionally to the "Offer Price" of the selected lots).
- 'Manually' (The fields "Quantity" and "Direct Unit Costs" in the purchase lines will be filled-in with zeros. You will need to enter them manually).
- Select the Lots to split the cost across in the bottom part of the page.
- Click on the "Populate with Split Cost" button at the top of the page.
- Select what to split: 'Amount' or 'Quantity', in the field "To Split" (normally Amount).
Tip
If your vendors are not setup for this process you will receive an error along the lines that the Default Line Type is not setup. Just come out of the page, go to the bottom of the Purchase Document and enter the Default Line Type, No. and Cost Detail if necessary - see notes on "Split Cost Across Lots Setup" lower on this page.
Vendor Card HomeBuilder Options
The Vendor Card has the following custom fields:
- T5018 Eligible.
- Fields used to assist with "Split Cost Across Lots" functionality:
- Default Line Type.
- Default Cost Detail Code.
T5018 Eligible
Indicates if the vendor should be included into T5018 report required by Canadian authorities.
Split Cost Across Lots Setup
Default Line Type
The Type of purchase line to be used by action "Split Cost Across Lots". It can be 'Item' or 'G/L Account'.
Default Cost Detail Code
Can be specified if the "Default Line Type" is 'G/L Account'. It is to be used by action "Split Cost Across Lots".
The Default Cost Detail Code will be automatically assigned to the purchase line of Type "G/L Account" after entering the Phase Code and the Lot Code.
Note
If the Default Line Type is Item, the Cost Detail Code is taken from the Item, and on the Vendor is not relevant.
Default No.
Defines the default G/L Account No. or Item No. depending on the "Default Line Type". It is to be used by action "Split Cost Across Lots".
Upon entering "Vendor No." into a purchase document, the fields: "Default Type", "Default Cost Detail Code" and "Default No." get populated from the Vendor record.
Processing a Purchase Invoice Without a Vendor Contract:
Click this hiperlink for technical details regarding Working with (Vendor) Work Orders